
1、打开PS,把需要抠的图片用PS打开,如图所示:
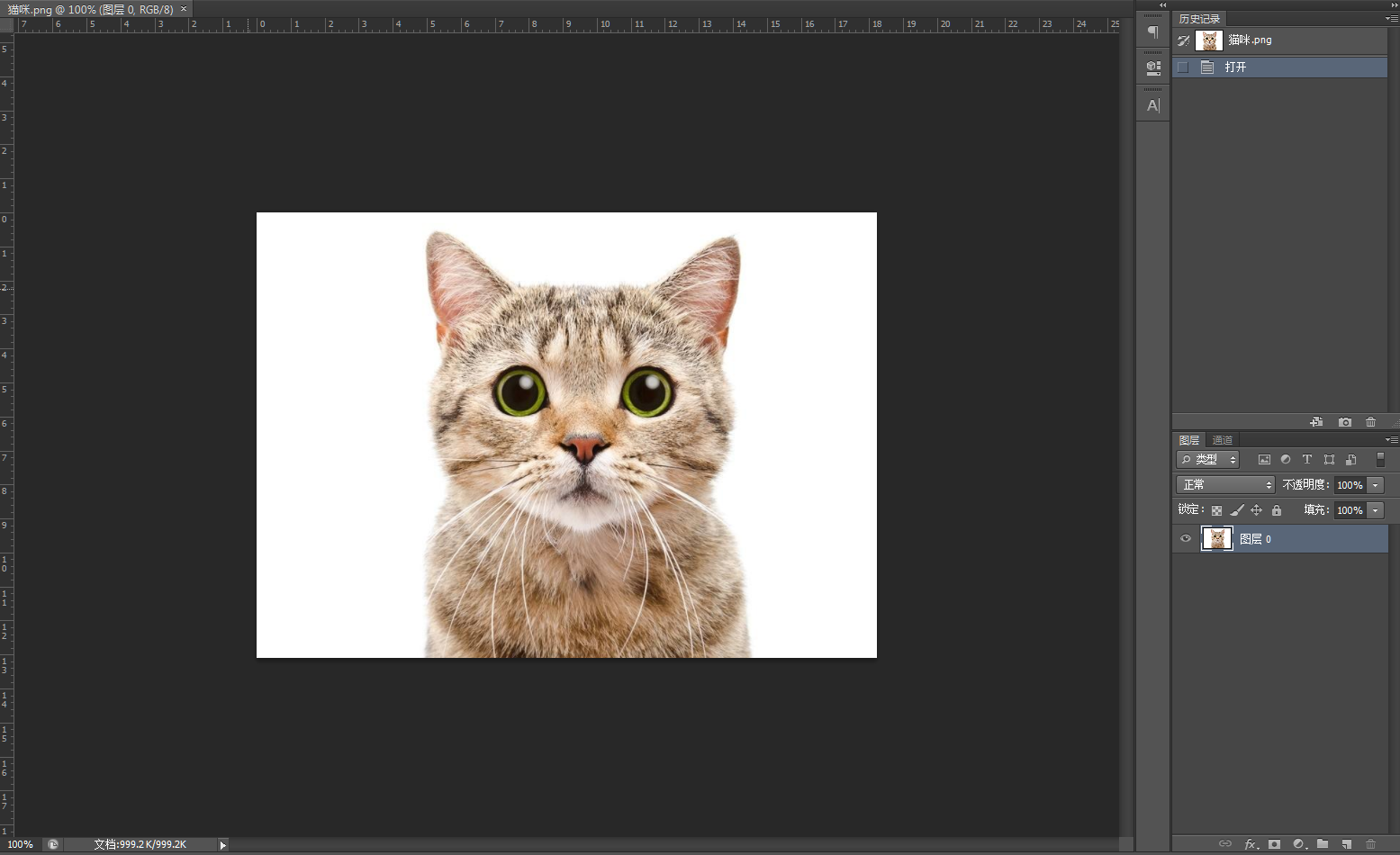
2、右键复制图层,或者快捷键Ctrl+J复制(拷贝)图层,然后选择图层旁边的那个“通道”
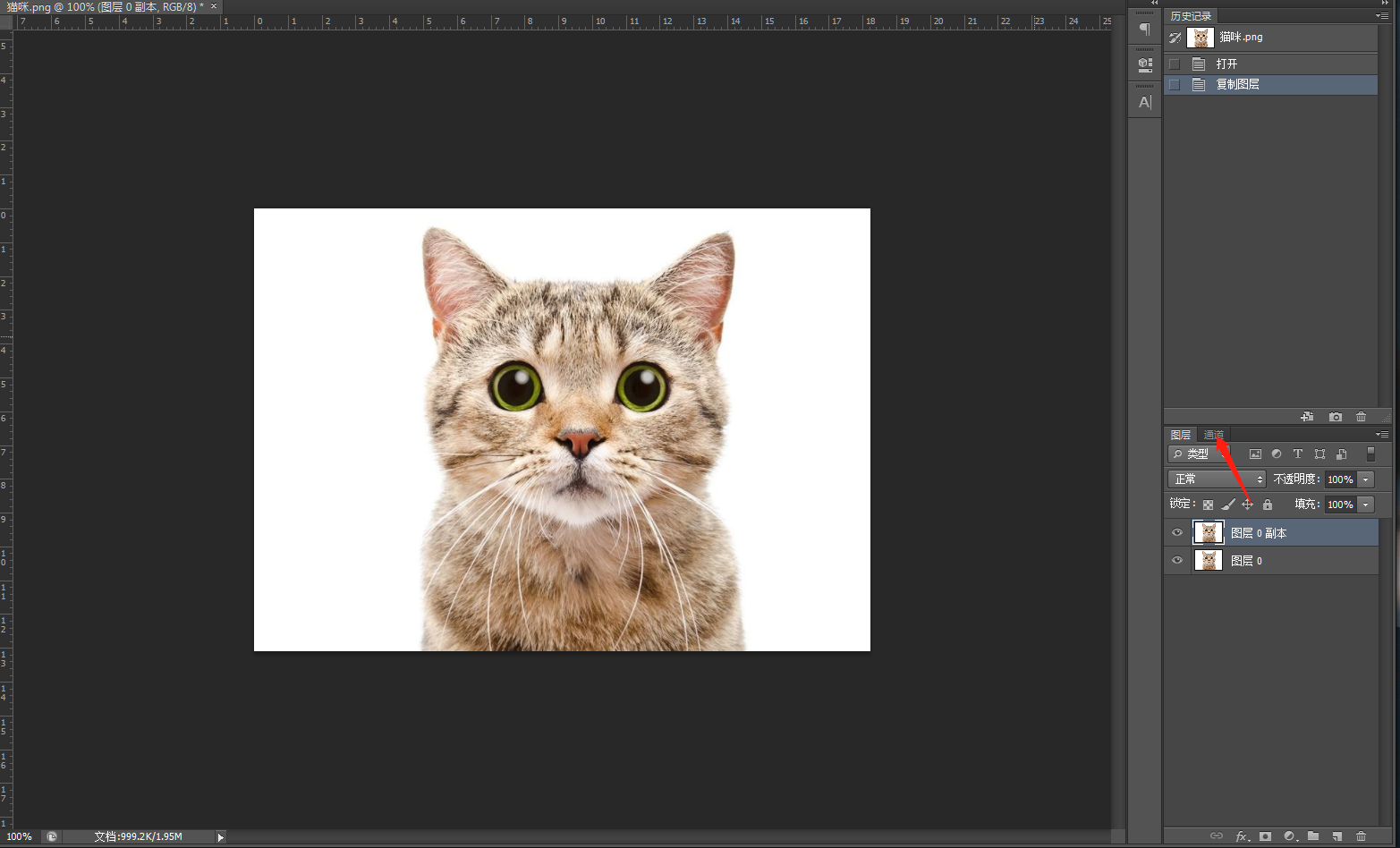
3、随便点击红绿蓝取消全选,选择红绿对的黑白强烈的那个图层,如图所示,我选择“通道”下“蓝”这个通道,右键复制通道,点击确定,选择刚刚复制的通道。
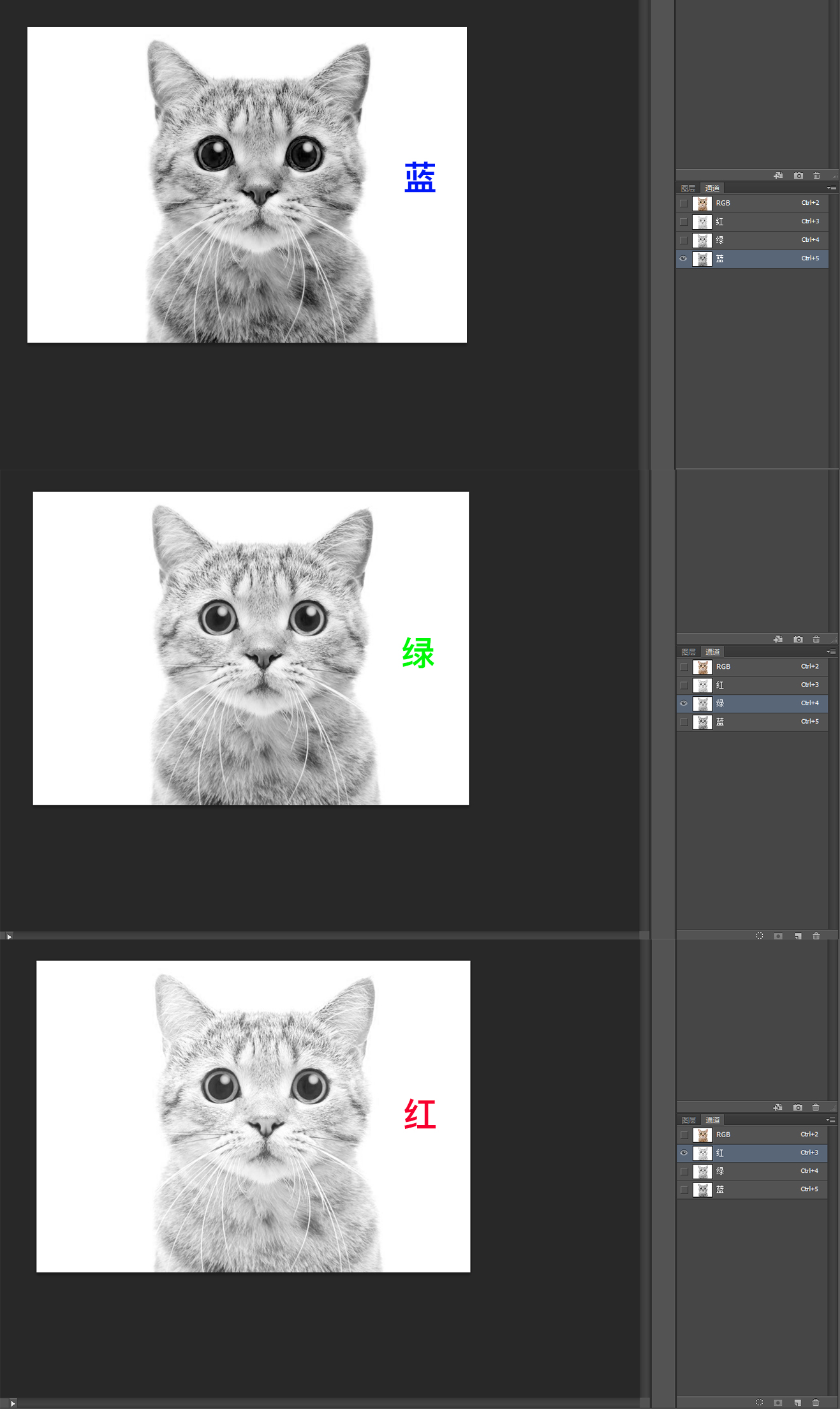
4、快捷键Ctrl+L打开色阶窗口,根据图层的情况调整图层的明暗,是暗的更暗,亮的更亮,最后点击确定,对需要的地方没有对比分开的我们选用画笔工具给它涂抹上。
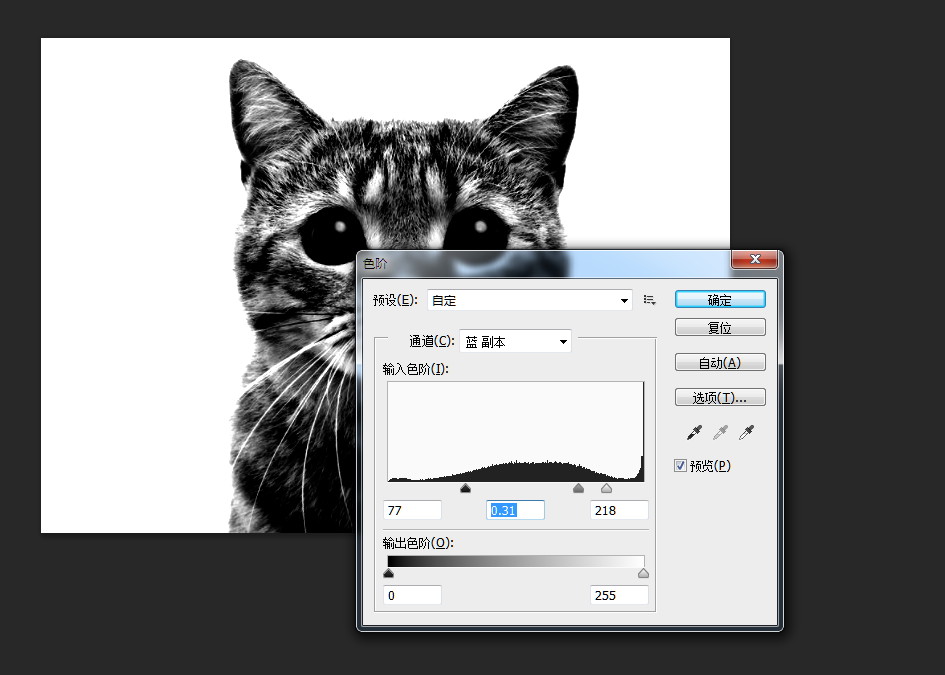
5、调完色阶之后,点击图中右下角红色箭头所指像“O”形的图标,就可以看到通道载入选区了。
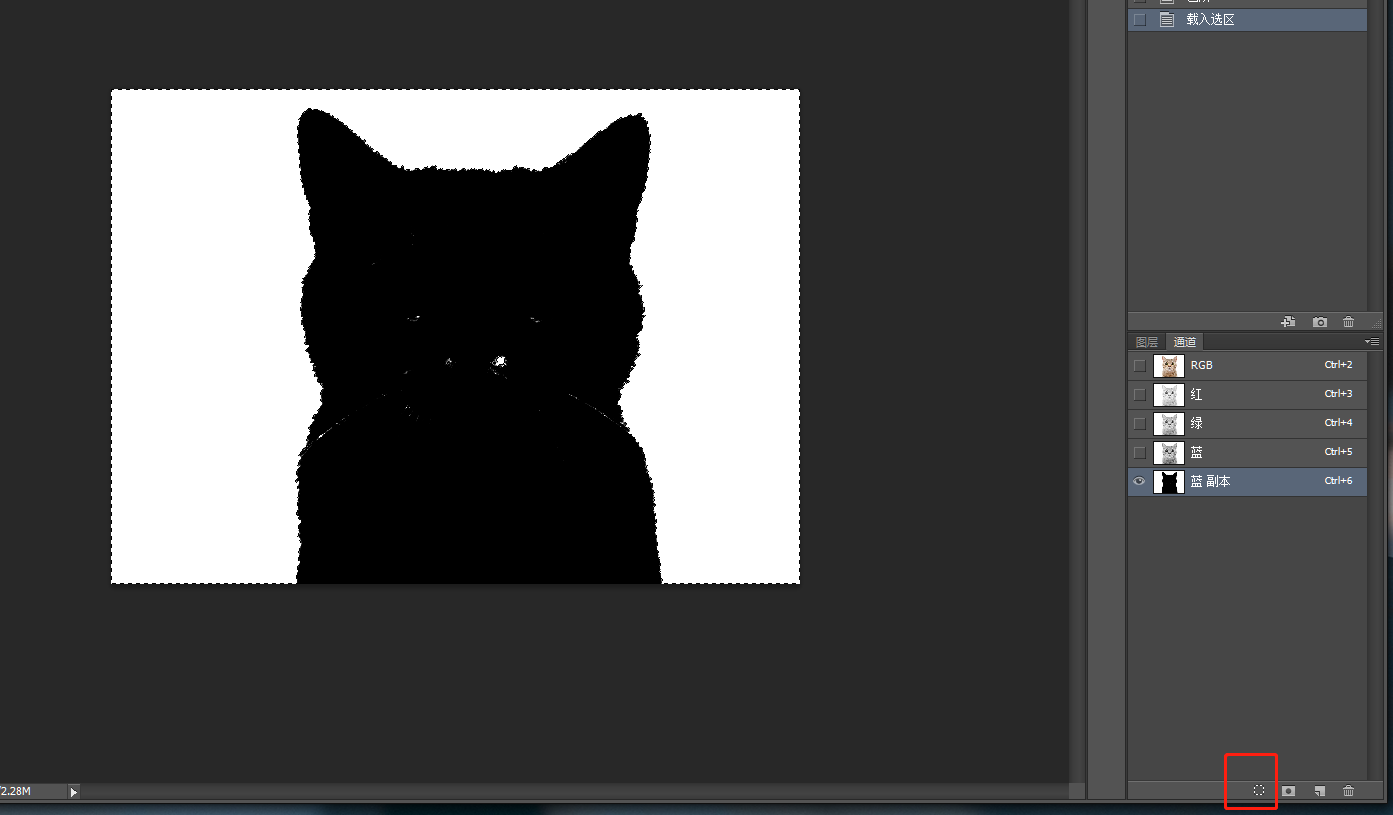
6、再用快捷键Ctrl+shift+I反选,想看看是否抠取完全了,点击另外两个通道就可以进行对比了,没有选全,回刚刚的通道再用画笔工具继续处理。
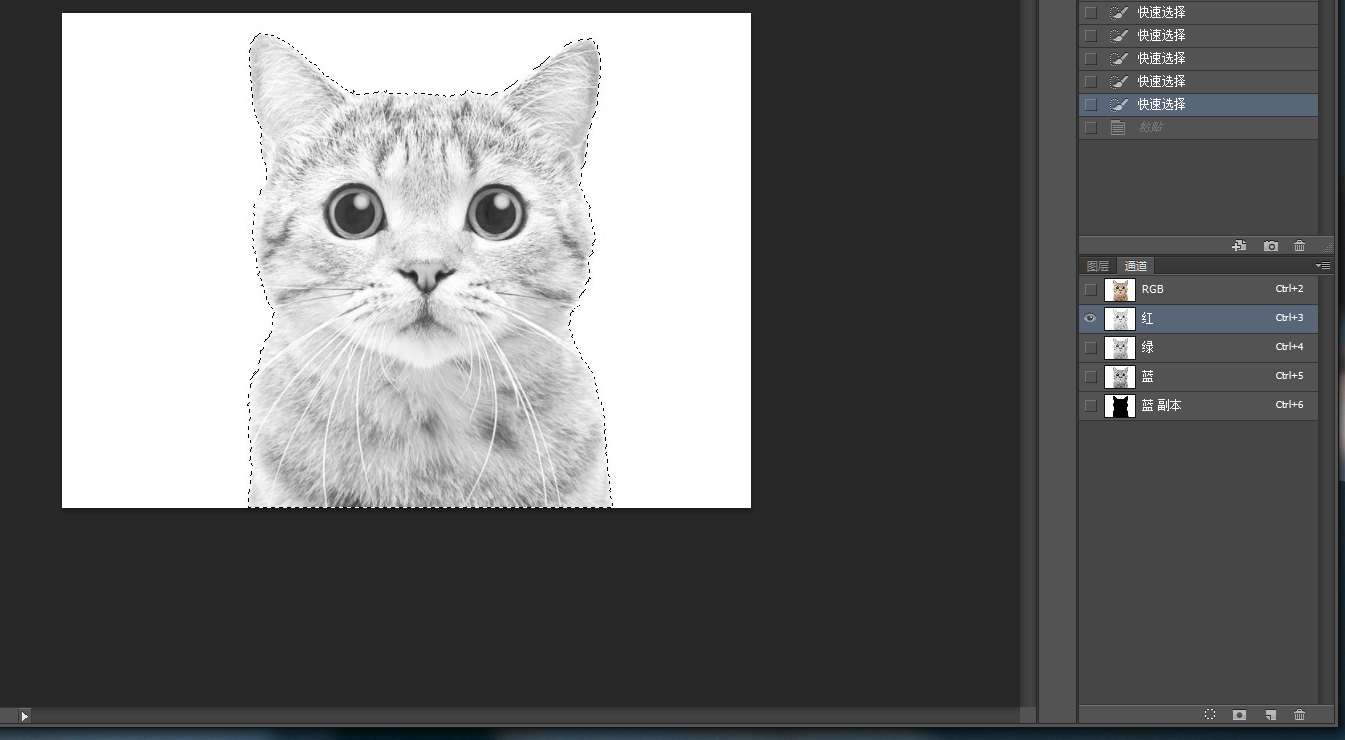
7、达到你想要的效果之后,随便选择一个通道,不能选择复制的那个通道,完成之后,点击图层,回到图层中,快捷键Ctrl+J,复制图层形成新的图层,或者清除也是可以的,细节就自己慢慢调吧,一键解决的事。
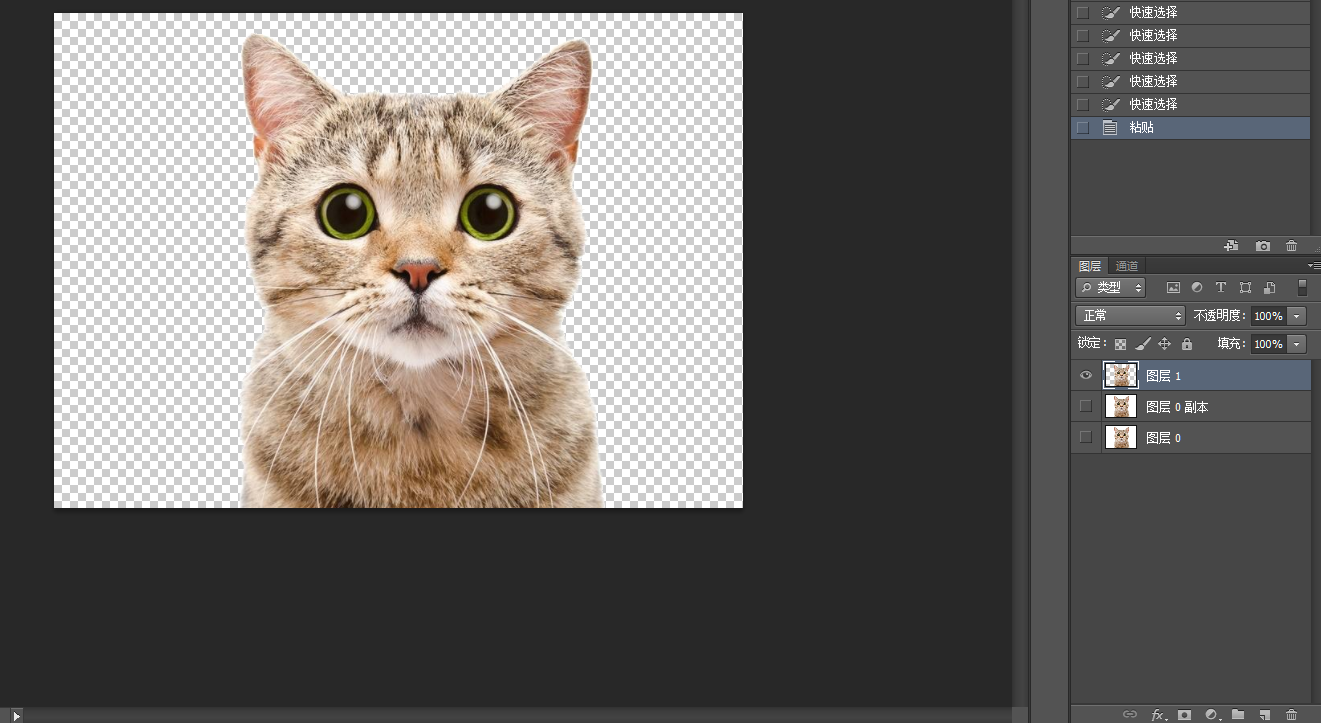
这是对于毛发多的不好抠图的图片,可以使用通道抠图哦,小伙伴们还有其他简单的方法,可以一起分享哦
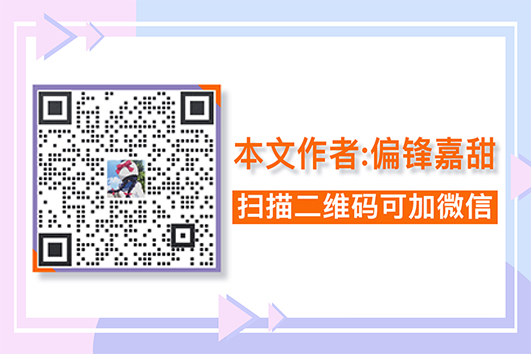
原创版权、侵权必究